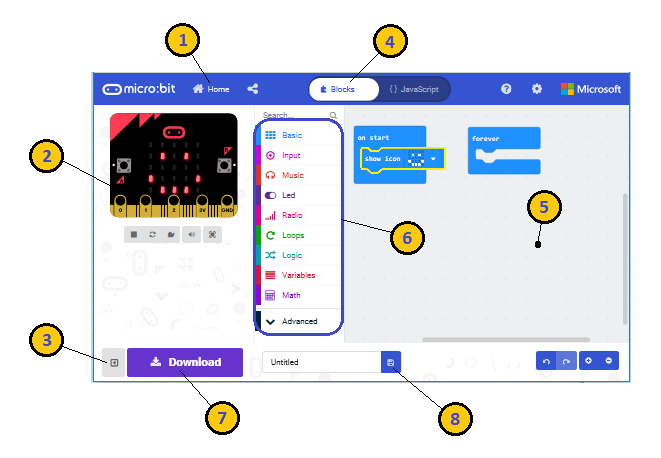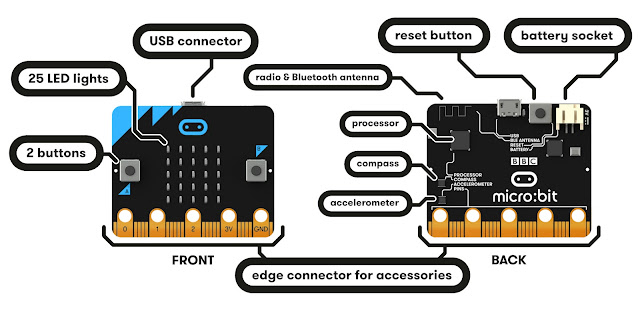[Micro Bit 系列] 實際玩玩一些 IO 裝置吧

在之前的幾篇文章中,主要紀錄了與外部 IO 裝置無關的介紹,今天是時候要深入玩玩一些與外部 IO 裝置相關的應用了,你問我什麼是 IO ? IO 就是 Input/Output 的縮寫,也就是跟機器外部交流資訊的東西,就像是跟外界打招呼和傾聽外界的回應一樣。 以下是幾個我將要紀錄的 IO 應用 LED 紅外線控制LED燈 風扇模組 L9110 人體紅外線感應模組 HC-SR501 聲音模組 Keyestudio KS0035 好啦,在開始實際操作之前,得先來個腦補一下 IO 的接角的連接方式,也就是 Microbit 的腳位說明。以下內容是摘錄自【 認識microbit接腳 】和【 Input/Output Pins 】這兩個網站哦,因為我怕我自己會忘記,所以特地記錄下來。